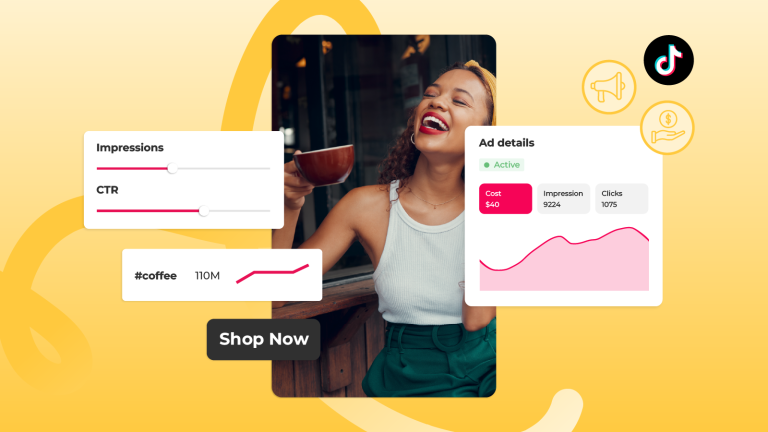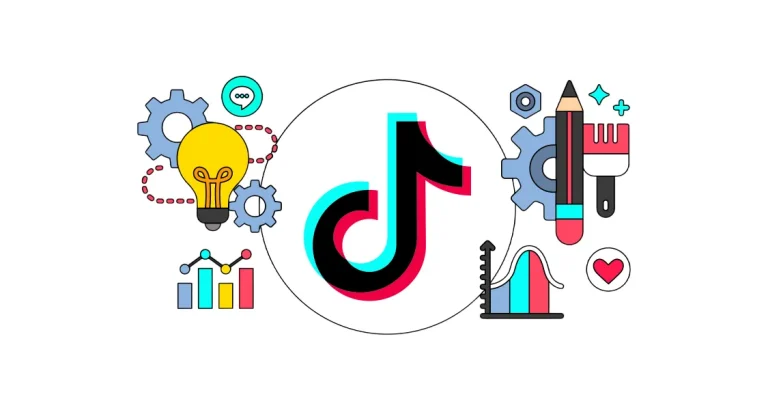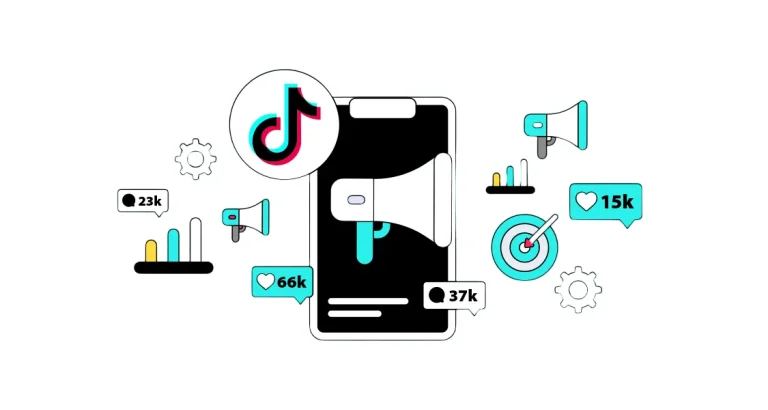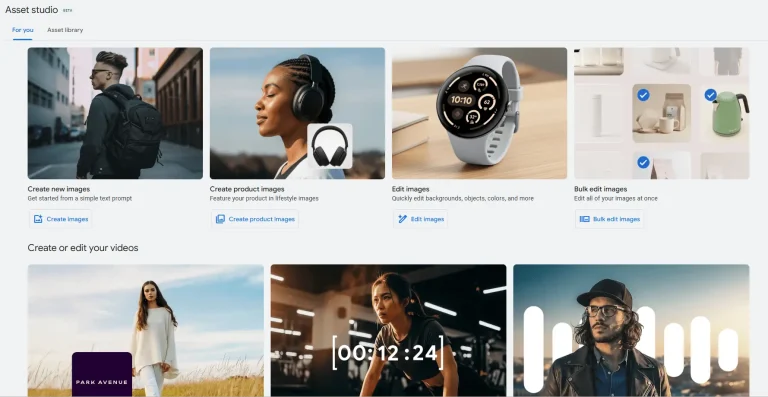Social Media
Google Web Stories is a visual narrative feature that appears in search results, where the searcher goes to full screen by touching Stories. The stories feature, which has increased on every platform in recent years, has become an indispensable feature for users. The name of the Stories feature on Google, used on social media platforms such as Facebook, Twitter, and Instagram, was Google Web Stories.
Stories, which is the size of a mobile screen, can add 15-second videos, photos or GIFs. Mobile users can easily use this feature via Google. You can color your stories with countless effects, animations and visuals and present them to users as you wish. With Google Web Stories, it is possible to reach more users and attract more users.
Google Web Stories is part of the Explore section that appears above other Google search text results. For this reason, you can rank higher in Google Search by using Web Stories. Google also shows Web Stories in images and normal search, making this more attractive to webmasters. You can also find better images thanks to agreements with Google, Unsplash and Coverr. You can also easily access the growing libraries of free photo and video materials by downloading the WordPress Web Stories plugin. Creativity, everything you want to tell is in your hands. Moreover, you can earn money with Google Web Stories. You can add affiliate links to your stories or you can also use Adsense ads.
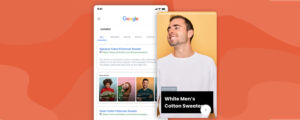
How to Create Google Web Stores?
Google Web Stories is a feature that allows you to appear on the results pages of search engines, organized according to the structural data markup provided by Google with various add-ons and software. With the RankMath plugin, you can easily add and use the Google Web Stories feature by activating the plugin panel. To create a story via Google:
1.Download the plugin. Let’s upload the downloaded .zip file directly via FTP or from the WordPress panel.
To install via WordPress panel:
- Plugins > Add New
- Upload Add-on
- Select the .zip file we downloaded.
- Press the download button now.
- Install the plugin.
- After the plugin has been successfully installed, press the Activate Plugin button.
2. After downloading the plugin, install the RankMath plugin. You can download it from the RankMath plugin or via WordPress.
If you want to download it from the RankMath site, here are the steps to follow:
- Plugins > Add New
- Upload Add-on
- Select the .zip file we downloaded.
- Press the download button now.
- Install the plugin.
- After the plugin has been successfully installed, press the Activate Plugin button.
If you want to download via WordPress, here are the steps to follow:
- Plugins > Add New
- Type RankMath in the search field and hit the Install Now button for the first plugin.
- Once installed, hit Activate and complete the setup wizard.
- After downloading the plugin, we go to the RankMath > Clipboard tab.
- After the Dashboard tab, we go down and activate the Google Web Stories feature.
- After this place is active, you can go to RankMath > Titles and Metas tab and make the necessary adjustments after the Post Types tab.
- To add the Stories to the sitemap; From the RankMath> Sitemap Settings tab, you can activate the Include in Sitemap feature by going to the Post Types tab.
After activating these features, you can start using the Google Web Stories feature.
Creating Google Web Stories
After the Stories plugin is active, we can start creating Stories by clicking the new tab in the WordPress panel. Steps to follow:
- We come to Stories > Dashboard tab.
- From here, we press the Create New Story button.
- If you want to make it from scratch, you press Create New Story. If you want to do it with ready-made templates, you can press the Explore Templates tab.
- Let’s continue by choosing one of the ready-made templates.
- We continue by pressing the Use Template button.
- There is more than one story in a template.
- The editing editor is just like the Adobe Photoshop screen.
- You can see what the parts do in the picture below.
- After making the necessary adjustments, we press the Publish button.
- Click on the ADD TO NEW POST statement on the warning screen that appears.
- Then it sends us to a post and automatically adds it there. If you don’t want him to text us. Click on DISMISS.
- Before doing this, let’s open the DOCUMENT tab from the right panel.
- Let’s customize the permalink field. If you want, you can also make other settings here.
After installing all the plugins on your site;
- Create New Story – This will take you to the story editor.
- My Stories – Contains all the stories you’ve already created, similar to the Posts page.
- Explore Templates – Get the included starter templates with the plugin.
- Editor Settings – Add Logo and Analytics tracking code here.
- Support – This will take you to the Google AMP developer site where you can read the help documentation.
In line with all this information, you can easily use the Google Web Stories feature.
To learn about the services provided by Marker Groupe, you can contact us via the MarkerGroupe.com website or via the e-mail address hello@markergroupe.com.