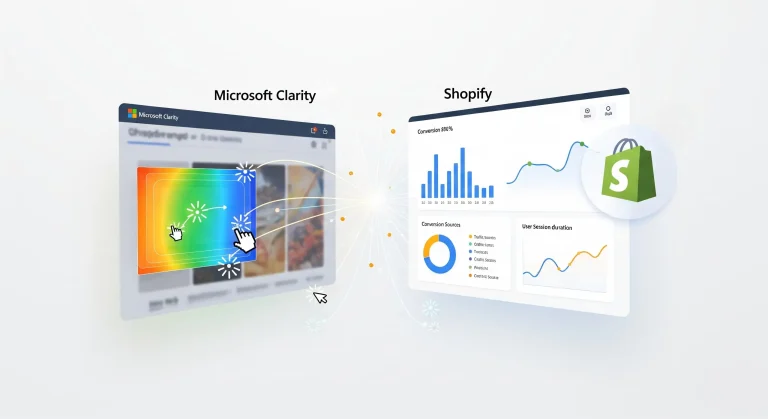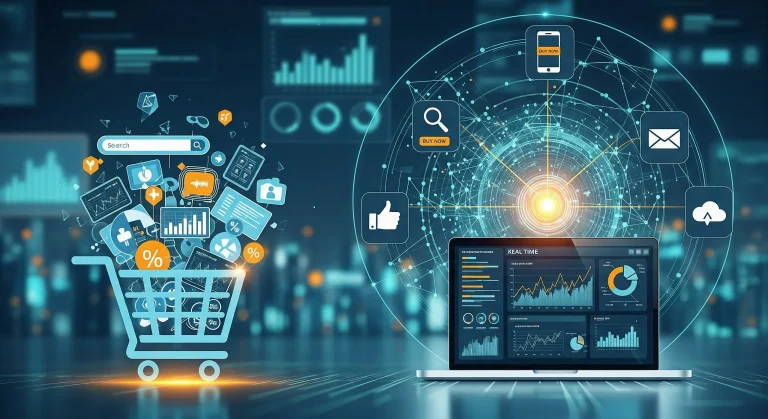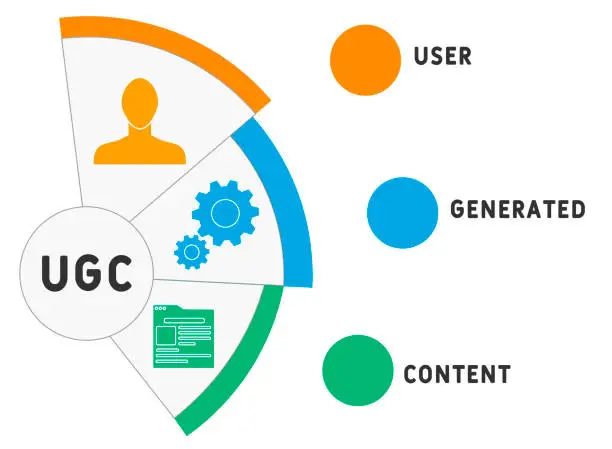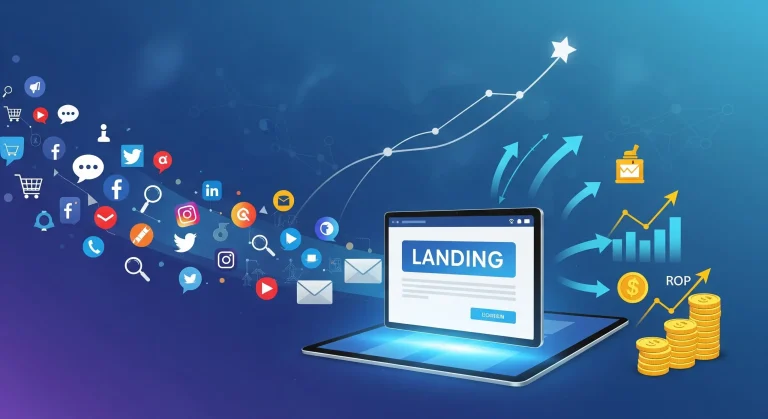Sosyal Medya
Dijital pazarlamanın vazgeçilmez araçlarından biri olan Facebook Pixel, web sitenizdeki kullanıcı davranışlarını takip ederek reklam stratejilerinizi geliştirmeye yardımcı olur. Google Tag Manager (GTM) ise bu tür kod parçacıklarını merkezi bir yerden kontrol etmenizi sağlayan kullanışlı bir etiket yönetim sistemidir.
Facebook Pixel Nedir?
Facebook Pixel, sitenize eklediğiniz küçük bir JavaScript kodu sayesinde ziyaretçi davranışlarını (örneğin; sayfa görüntüleme, buton tıklama, form gönderimi) izleyerek reklam optimizasyonu yapmanızı sağlar. Topladığınız verilerle, hedef kitlenizi daha doğru belirleyebilir ve reklam kampanyalarınızı performansa göre şekillendirebilirsiniz.
Google Tag Manager’ın Rolü
Google Tag Manager, sitenize manuel olarak eklemeniz gereken kodları merkezi bir panelden yönetmenizi sağlar. GTM sayesinde, sitenizdeki kod değişiklikleri için geliştirici desteğine ihtiyaç duymaz, tüm etiketlerinizi, tetikleyicilerinizi ve değişkenlerinizi kullanıcı dostu ara yüz üzerinden güncelleyebilirsiniz.
Peki bu ikiliyi nasıl entegre edersiniz ve olay izlemeyi nasıl yapılandırırsınız? İşte adım adım rehberiniz!
1. Google Tag Manager’ı Web Sitenize Kurun
a) GTM Hesabı Oluşturma
- Google Tag Manager’a giriş yapın.
- “Hesap Oluştur” butonuna tıklayıp hesap adı, site URL’si ve konum bilgilerini doldurun.
- “Web” seçeneğiyle hedef platform türünü belirleyin ve “Oluştur” diyerek devam edin.
b) GTM Kodunu Sitenize Yerleştirin
- Oluşturduğunuz GTM “Yükleme Kodu” (birinci kutu: <head> arasına, ikinci kutu: <body> başlangıcına) kopyalayın.
- Bu kodları web sitenizin tüm sayfalarına ekleyin (WordPress kullanıyorsanız, tema dosyalarına veya eklentiyle entegre edebilirsiniz).

2. Facebook Pixel’i Oluşturun ve GTM’ye Ekleyin
a) Facebook Pixel Oluşturma
- Meta Business Manager’da “Veri Kaynakları” > “Pixel” sekmesine gidin.
- “Pixel Ekle” butonuyla yeni bir Pixel oluşturun ve isim verin.
b) Pixel’i GTM’ye Aktarma
- GTM arayüzünde “Etiketler” > “Yeni” > “Etiket Yapılandır” seçeneğine tıklayın.
- “Facebook Pixel” şablonunu seçin (yoksa “Özel HTML” etiketi oluşturun).
- Facebook’tan aldığınız Pixel’i ilgili alana girin.
3. Temel Sayfa Görüntüleme Etkinliğini Aktif Edin
- Oluşturduğunuz Pixel etiketine “Tetikleyici” ekleyin.
- “Tüm Sayfalar” tetikleyicisini seçerek, Pixel’in her sayfa yüklendiğinde veri göndermesini sağlayın.
- “Kaydet” ve “Gönder” butonlarıyla GTM’deki değişiklikleri yayınlayın.
4. Özel Olayları Nasıl İzlersiniz? (Örnek: Form Gönderimi)
a) Tetikleyici Oluşturma
- GTM’de “Tetikleyiciler” > “Yeni” seçeneğine tıklayın.
- “Form Gönderimi” veya “Tıklama” gibi bir tetikleyici türü seçin.
- Hedef elementi belirlemek için “Öğe Seçici” ile formun ID veya sınıfını girin.
b) Etiket ve Olay Yapılandırma
- “Etiketler” > “Yeni” > “Facebook Pixel” seçin.
- “Olay Türü” olarak “Lead” (form gönderimi) veya “Purchase” (satın alma) gibi bir seçenek belirleyin.
- Oluşturduğunuz tetikleyiciyi bu etikete bağlayın ve ayarları kaydedin.
5. Test ve Doğrulama
- GTM’nin “Önizleme” modunu açarak siteyi test edin.
- Form doldurma veya sepete ekleme gibi eylemler yapın ve Facebook Pixel Helper eklentisiyle verilerin doğru gönderildiğini kontrol edin.
GTM ile Facebook Pixel kurulumunu gerçekleştirmek, hem veri toplama sürecinizi hızlandırır hem de esneklik kazandırır. Bu yapılandırma sayesinde reklam optimizasyonu ve dönüşüm ölçümleri daha net raporlanır; kullanıcı davranışlarını doğru analiz edip, reklam bütçenizi daha verimli kullanabilirsiniz. Unutmayın; doğru kurulum ve titiz test işlemleri, dijital pazarlama stratejinizin başarısını doğrudan etkileyecektir.
Marker Groupe’un hizmetleri hakkında bilgi edinmek için bizimle MarkerGroupe.com web sitesi veya hello@markergroupe.com e-posta adresi üzerinden iletişime geçebilirsiniz.